CU 편의점 <프린팅박스> 후기, 2,000원에 증명사진/여권사진/취업사진/운전면허 사진 뽑는 방법
안녕하세요! 오늘은 집 근처 씨유편의점에서 단돈 2,000원에 증명/여권/취업/운전면허 사진을 뽑는 방법에 대해 간단히 소개해드리려고 해요.
먼저 사진 파일은 필수겠죠? 기존에 사진 파일이 있으신 분들은 그걸 준비해주시면 되고, 저는 운전면허 겸 취업사진을 위해 6개월 이내에 찍어둔 증명사진에 취업사진용 정장과 승무원 머리를 합성하여 파일을 준비했어요. 아이폰으로 누끼따기가 가능해지면서 더욱 쉬워졌으니 취업사진 따로 찍으러가기 귀찮은 분들은 픽스아트로 시도해보세요!
이렇개 준비물이 완료되었다면, 이제부터 프린팅박스 사용방법에 대해 작성해보겠습니다.
프린팅박스 어플 다운로드
1. 앱스토어에서 프린팅박스라는 어플을 다운받아줍니다.
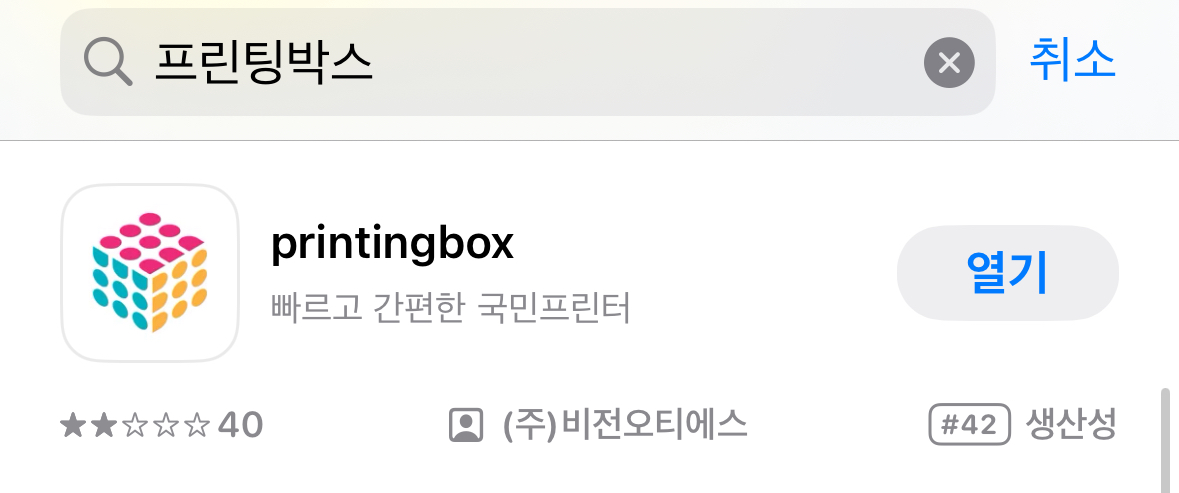
2. 간단히 카카오톡 또는 애플 로그인을 한 후, ‘사진인화‘ 버튼을 클릭해주세요.
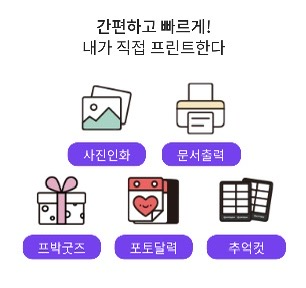
3. 아래로 내리면 이렇게 여권/주민등록증 사진 6매라는 메뉴가 뜹니다. 인화기 종류에 따라 약간의 차이가 있을 수 있으니 참고해달라는 메세지가 나오고요.
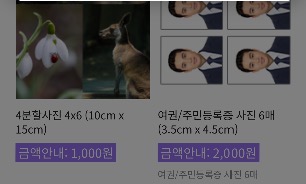
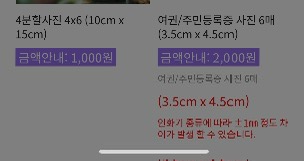
4. 해당 버튼을 눌러서 갤러리에 있던 증명사진을 업로드하고, 사진 크기를 조정하면 완성입니다. 여권 사진의 경우 얼굴이 꽤 많은 비중을 차지해야하는데, 그 부분도 안내가 나와서 좋더라고요! 아예 점선으로 크기가 표시되어 있어요.
또 좋은 점이, 규격이 알아서 설정되고 따로 JPG 파일로 보관할 필요없이 바로 갤러리에서 업로드하면 된다는 점이었어요. 정말 간편한 것..!
5. 그럼 이렇게 인쇄코드와 인쇄가능시간이 떠요. 인쇄가능 시간 이내에만 근처 씨유 편의점에 가서 프린트해주면 됩니다!

6. 가시기 전에 프린팅박스가 있는 편의점 위치를 확인하고 가셔야해요! 아래 ‘프박 위치 찾기’를 누른 후 지도로 근처 편의점을 검색해줍니다. 분홍색으로 ’사진운영‘이라고 적힌 곳으로 가시면 돼요.
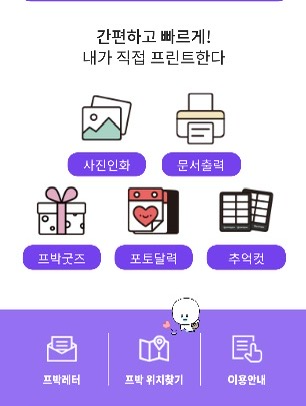
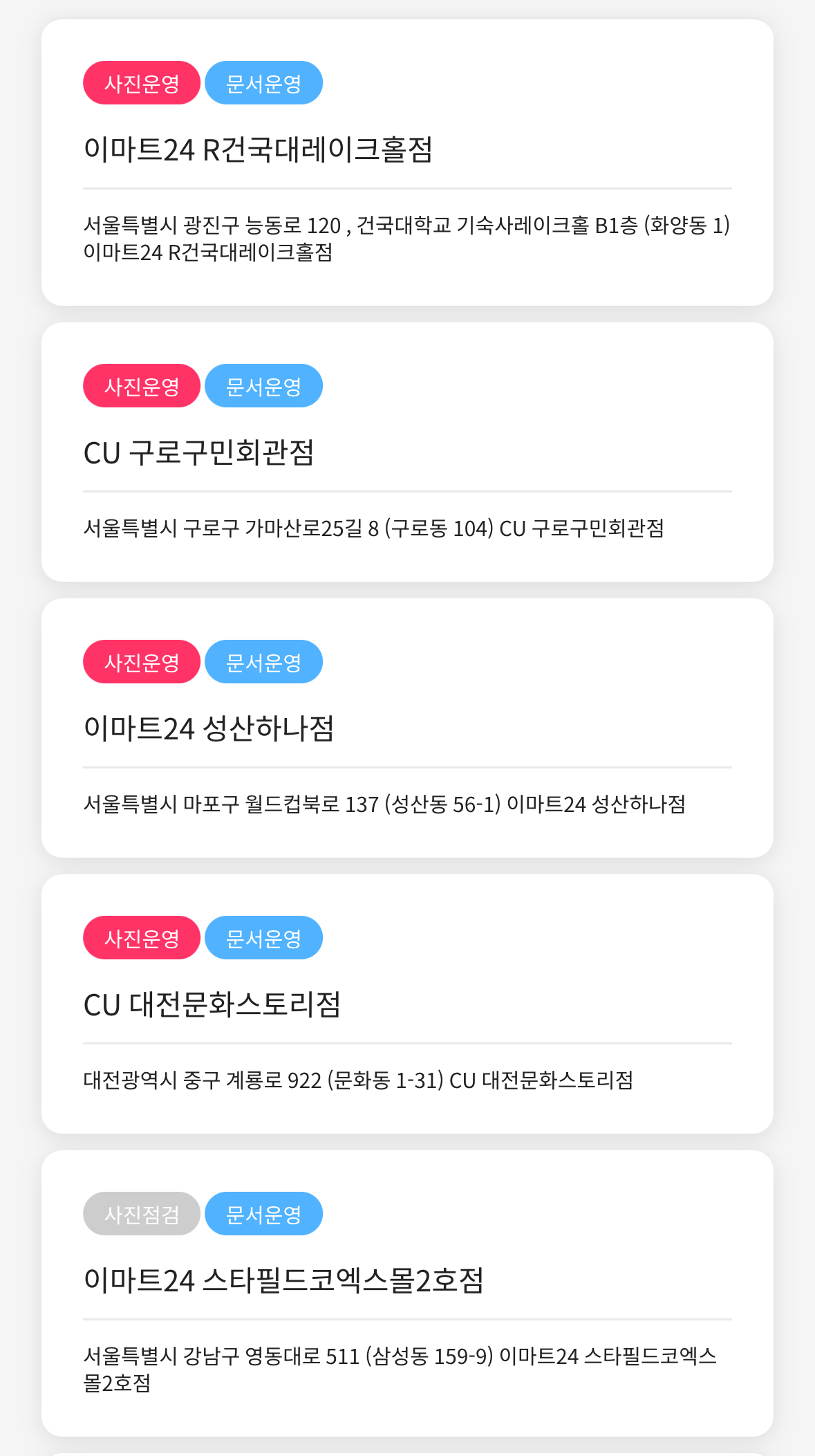
7. 가시면 이런 프린팅박스 기기가 있을텐데요. ‘사진출력하기‘ 버튼을 클릭해주세요.

8. 그리고 아까 받은 인쇄코드를 작성해주세요!
어플 들어가시면 화면 상단에 크게 떠있을거예요.
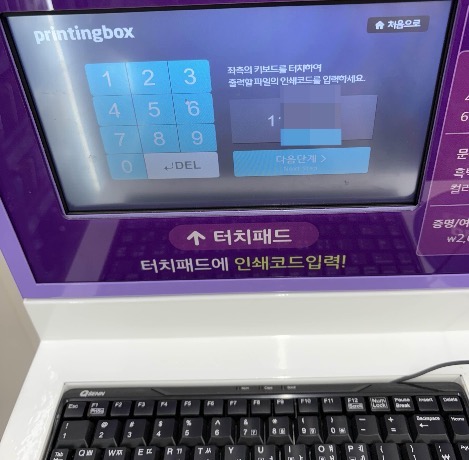
9. 그럼 이렇게 사진 나오는 곳에서 사진이 나옵니다. 한 30초 이상 걸리더라고요.

사진은 정말 규격에 맞춰 잘 나왔어요! 근데 화면 색감보다는 살짝 진하게 나오더라고요. 예를 들어 코랄립을 발랐는데 오렌지 레드가 되는 그런 느낌입니다. 그래도 이렇게 간편하고 쉽게, 그것도 단돈 2,000원에 사진관에 가지 않고 증명사진을 뽑을 수 있어졌다는게 너무 좋네요. 다른 종류도 많던데 다음 번엔 귀여운 반려동물 사진을 뽑아서 보관해보는 것도 좋을 것 같아요!
오늘은 이렇게 내돈내산 프린팅박스 사용후기에 대해 글을 적어보았습니다. 이 글이 도움이 되셨다면 하트 하나씩만 눌러주세요. 읽어주셔서 감사합니다!
'리뷰' 카테고리의 다른 글
| 누구나홀딱반한닭 후레쉬쌈닭 내돈내산 솔직후기, 다이어트 구운치킨 메뉴 추천, 가격, 칼로리 총정리, 누나홀닭 (0) | 2024.09.29 |
|---|---|
| GS25 요아정 스트로베리 초코쉘 요거트 아이스크림 내돈내산 솔직후기, 가격, 편의점, 칼로리 (0) | 2024.09.25 |
| 샐러디 칠리베이컨 웜볼 (포케) 내돈내산 솔직후기, 칼로리, 메뉴 추천, 드레싱 크리미칠리 강추 (0) | 2024.09.24 |
| GS25 유어스 피스타치오 초코렛타 신상 편의점 과자 내돈내산 솔직후기, 칼로리, 가격정보 총정리 (0) | 2024.09.14 |
| 퓌 블러리 푸딩팟 위드아웃 내돈내산 솔직후기, 크림 블러셔 후기 (0) | 2024.08.13 |